How To Repair 3.5 In Hard Drives
Hard drives, just similar all electronic and mechanical devices, tin can dice for many reasons. Unless y'all are a hardware engineer or a tech-obsessed geek, yous probably more often than not care about how to get your precious files back, instead of figuring out the verbal cause of your difficult drive'south demise. That'southward exactly what this guide will assist y'all with. Nosotros will walk you through a hypothetical recovery scenario of a expressionless hard bulldoze and evidence you in detail what you need to do.

How a Hard Drive Becomes Dead or Damaged
Different solid-country drives that employ memory cells, difficult drives use rotating magnetic platters to store your information. A head moves across the platters to locate where data is stored so it can be read past your organisation. Suffice to say, there are a lot of moving parts.
Here are a few reasons why a hard bulldoze can become dead or damaged:
- Physical damage – Given that hard drives are made of moving parts, physical damage can hands render your difficult bulldoze unusable if ane of the platters inside becomes misaligned or scratched.
- Information corruption – Corruption is a grade of logical harm. Corruption tin occur to individual files, as well as the entire file system. If a file organization becomes corrupted, your hard drive won't know how to admission your data, rendering information technology unreadable.
- Malware attack – Malware, like viruses, comes in many forms. In some cases, it can assail your files or format your entire drive. 1 such example is the Annabelle ransomware virus, which is capable of encrypting your files and locking your PC.
Your chances of recovery depend on the type of damage and how extensive it is. Some harm can be repaired fairly hands, while in other cases recovery can exist impossible.
Before We Begin: Steps on How to Recover Deleted Files from Dead Hard Bulldoze
Before looking at ways to recover data from your dead or damaged hard bulldoze, there are two preliminary steps yous must perform to prepare the hard drive for recovery.
Step 1: Connect your dead difficult drive to a PC
If you have two hard drives in your laptop or calculator — mayhap one for your operating system and one for your files — you tin safely skip this step. Even so, if the dead difficult drive contains your operating system or information technology was given to you by a friend or relative, y'all need to connect information technology to a working computer.

Owners of desktop PCs can open up the instance and connect the corrupted difficult drive using a SATA cable, which is a computer bus interface that connects host bus adapters to mass storage devices. You tin purchase a SATA cable either online or in your local hardware store. One end of the cable goes to the difficult drive and the other goes to the motherboard. At that place'south really no way how you tin connect it in a incorrect way, so don't worry.
Laptop owners can purchase an external USB cradle designed to have all normally used types of hard drives. The advantage of a cradle like this is its convenience. The hard drive simply slides in and the cradle itself connects to your laptop via a regular USB cable.
Step 2: Assessing the Damage
With the malfunctioning deejay continued to a working reckoner, you take everything you demand to evaluate the scope of the damage. In some cases, the hard drive volition show upwards as another storage device, and you will be able to transfer all files from it.
That could happen because it's non the hard drive that's faulty simply the operating organisation installed on information technology. Unfortunately, most data recovery cases are not that elementary. The content of the difficult drive is often visible, merely Windows or Mac Os X is unable to transfer data from information technology. Even worse, the disk might appear to be empty. What you need, then, is a information recovery software solution designed to bargain with scenarios like this.
Step 3: Recover Files from Dead Hard Drive Using Disk Drill
When everything else fails, Deejay Drill comes to the rescue. In the large sea of file recovery programs and apps, Disk Drill stands out with its polished user interface that allows anyone to recover files from external difficult drives or SD cards or merely about whatsoever other storage device in but a few minutes.

Data recovery for costless
Your Companion for Deleted Files Recovery
Gratuitous Download
To Recover Deleted Information from a Damaged Hard Drive:
- Download & Install Deejay Drill on your computer.
- Select your difficult drive & click the 'Recover' button.
- Preview files.
- Select & salvage your files.
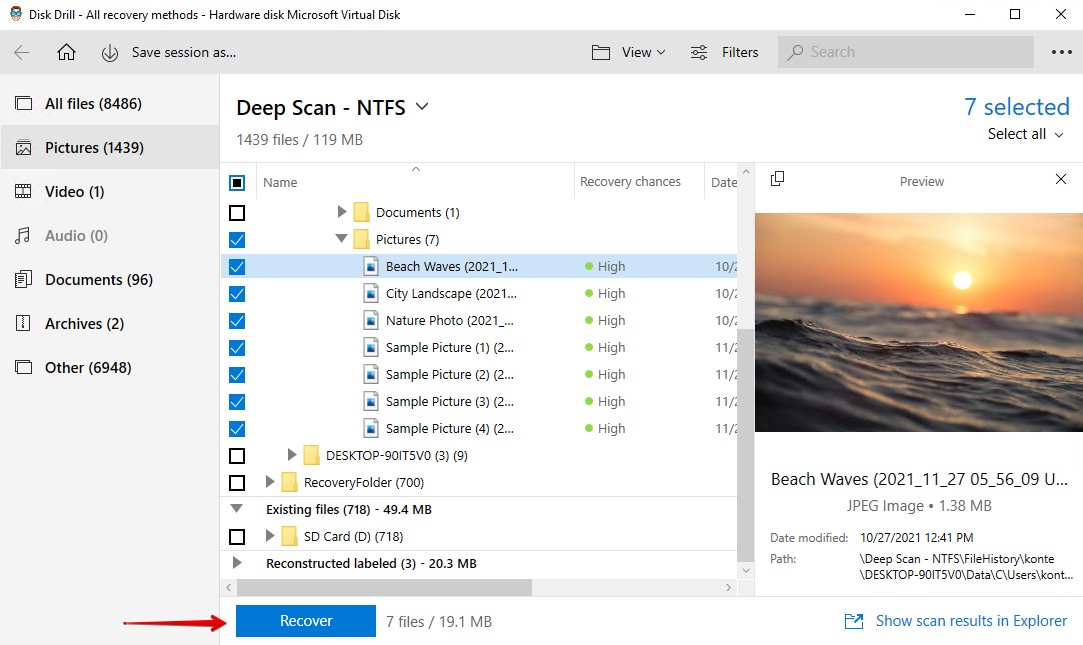
In fact, it takes simply a few seconds to tell Disk Drill what to do, followed by a short wait while the program applies its avant-garde data recovery algorithms to restore over 400 file types, assuasive you to select what you want to recover and what you don't need.
Other Methods to Recover Deleted Files from Dead Difficult Drive
Recovery never comes with a 100% guarantee. Only, there are a lot of different solutions you can endeavor to get your data back. Let's starting time with the easiest method and piece of work our way down.
Method #ane: Check the Recycle Bin
The first identify y'all should bank check is the Recycle Bin. When a file is deleted, it will exist sent to the Recycle Bin instead of being permanently deleted immediately. The merely fourth dimension this isn't true is if the Recycle Bin is full or the file is too large to be sent there. Therefore, before y'all move on to the next methods, check your Recycle Bin by following the beneath steps.
- Open Recycle Bin from your Desktop.
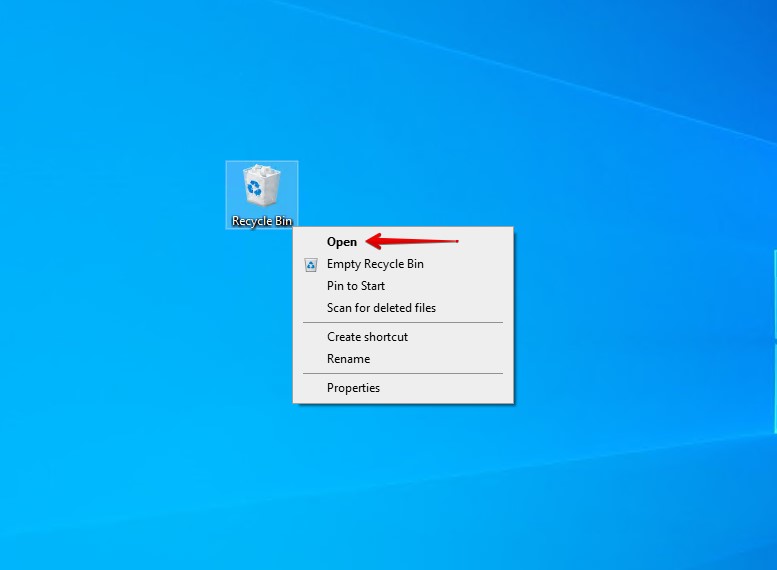
- Correct-click your file and select Restore. If recovering multiple files, hold CTRL and click each file before right-clicking.
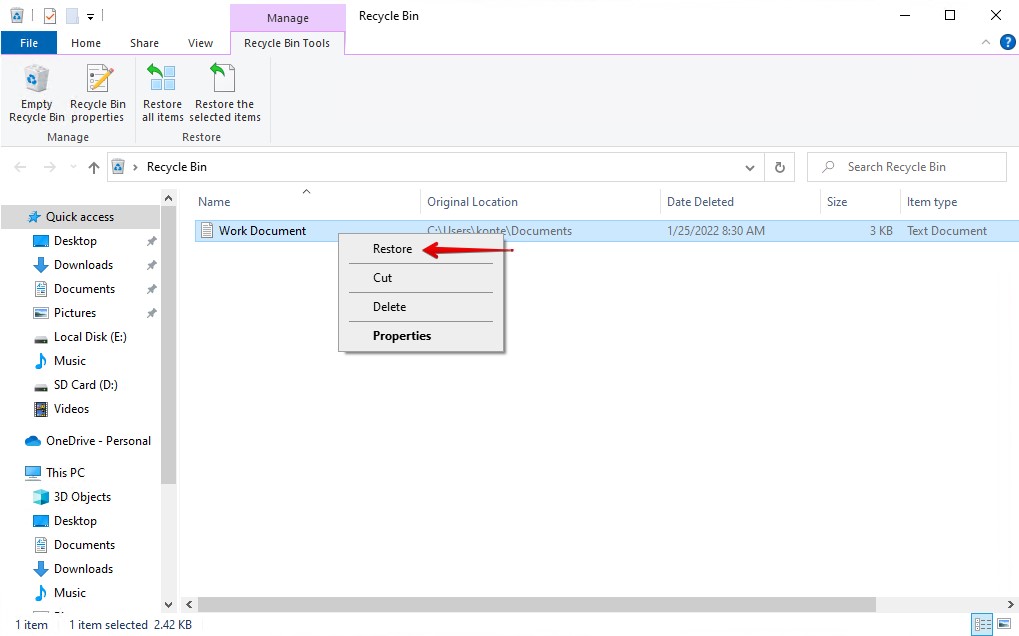
When y'all click restore, it will restore your files dorsum to their original locations. Alternatively, you can drag the files from the Recycle Bin to a location of your choice. If your files couldn't be retrieved from the Recycle Bin, try the next method.
Method #two: Restore From a Backup
Restoring from a backup is the easiest way to retrieve your data. Of form, it's just possible if you lot accept a backup to recover the data from. Windows equips you lot with the fill-in utilities to back upwards your data from the commencement, just they need to be configured offset. One such tool is File History, which takes snapshots of your files and allows yous to restore a working version of them.
If you had File History enabled, follow these steps to restore a copy of your files.
- Navigate to the folder that in one case held the files. Click History in the Habitation tab.
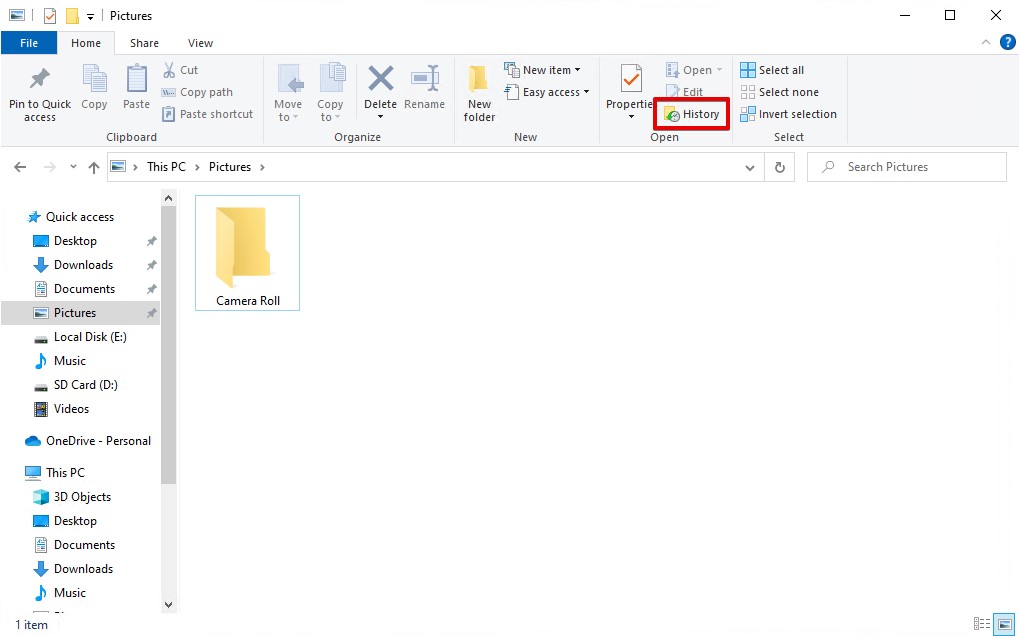
- Using the navigational arrows, go to a bespeak in time where the files were in the binder. Select what files you lot want to restore, so click the green restore button.
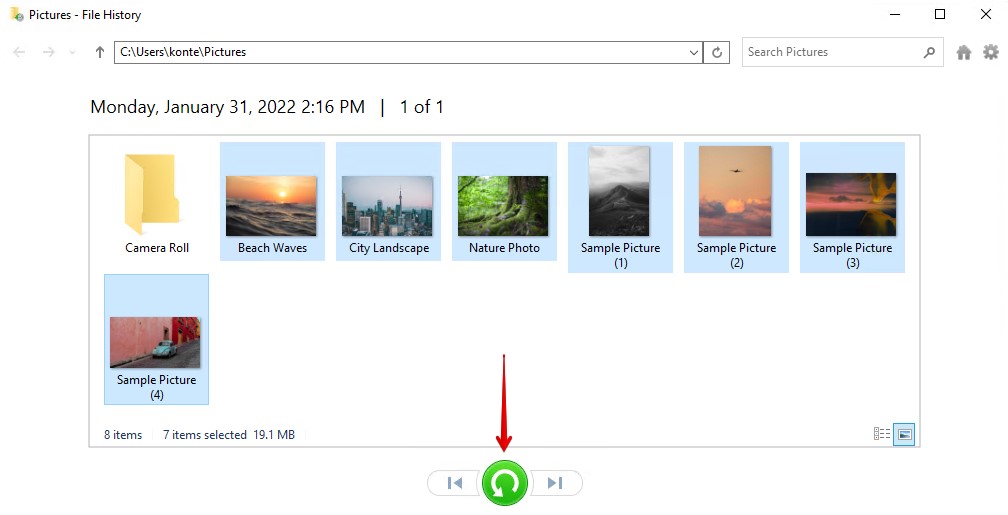
- Once restored, you will discover the files back in the binder.
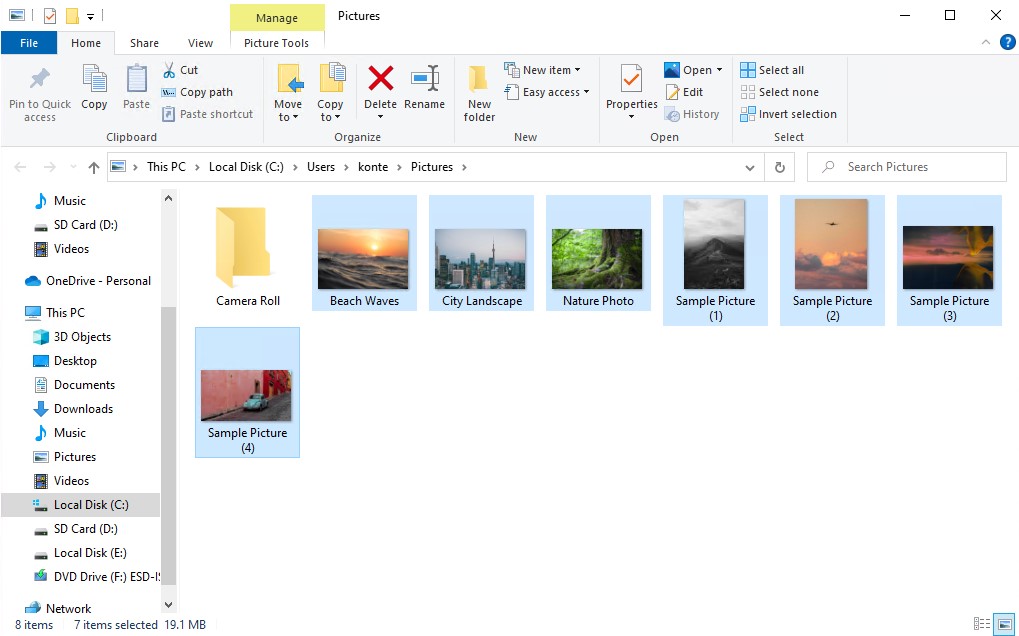
How to Repair a Corrupted, Damaged, or Dead Hard Bulldoze
While some forms of harm can put your hard drive in a state that's beyond repair, some corrupted, damaged, or dead difficult drives can actually be restored. In one case you've recovered your information from the drive, try some of the below solutions to see if it can be fixed.
Method #1: Repair Using CheckDisk
CheckDisk is a file system repair utility that can be used to repair logical errors on your drive. Using parameters, you can instruct CheckDisk to scan your drive for errors and automatically fix them. This includes the power to locate bad sectors and mark them every bit unavailable space so no data is saved there accidentally.
Follow these steps to repair a drive's file arrangement using CheckDisk.
- Right-click Start and select Windows PowerShell (Admin). Click Yes if prompted by UAC.
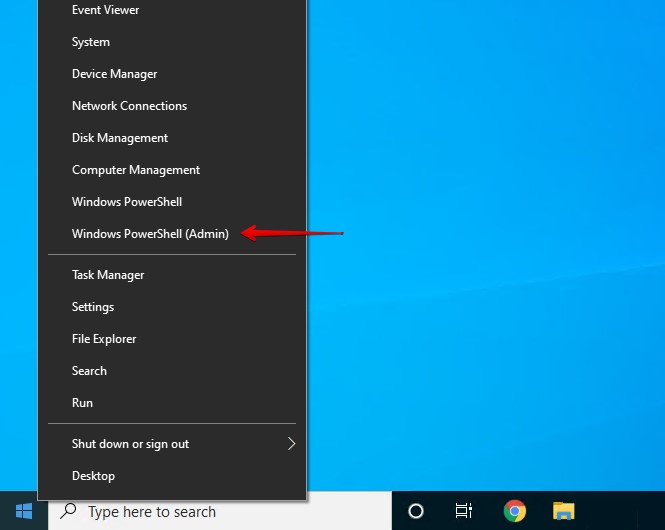
- Type chkdsk /f /r D:. Replace D: with the letter of your own bulldoze. Printing Enter.
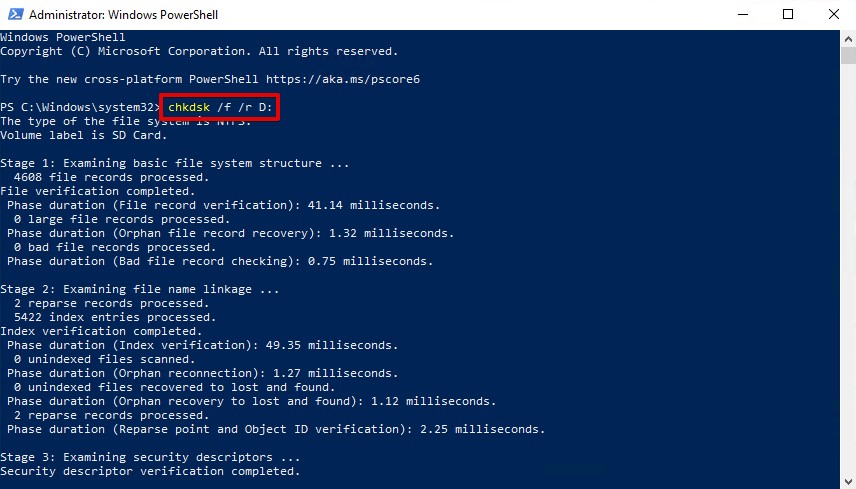
Afterwards running the command, it won't have long to complete (longer drives may experience longer wait times). Run across if the impairment is repaired once the procedure is finished.
Method #2: Fix Damaged Windows Files
If any of your Windows files have become corrupted or missing, it could prevent your organization from running correctly. In such cases, you can use the System File Checker (SFC) utility. Similar CheckDisk, the SFC utility is another tool included in Windows. But, instead of fixing file arrangement-related issues, it can browse for missing or damaged Windows system files and restore them.
Use these instructions to restore damaged or missing Windows files using SFC:
- Right-click Start and select Windows PowerShell (Admin).
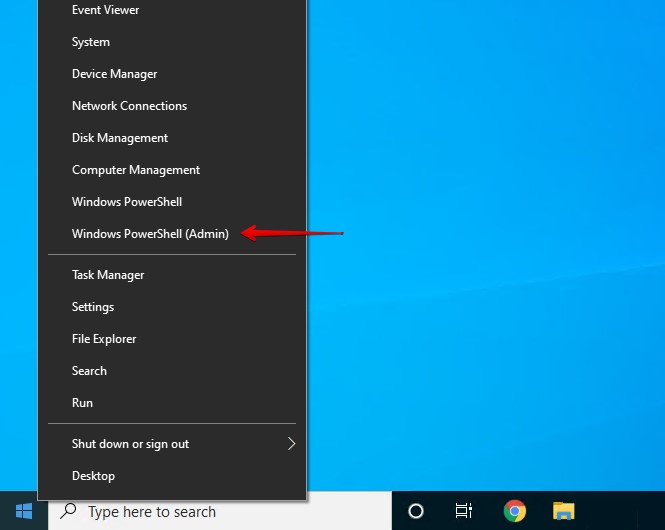
- Type DISM.exe /online /cleanup-paradigm /restorehealth and press Enter. It will take a few minutes. This command uses Windows Update to pull the files that are used to fix corruptions.
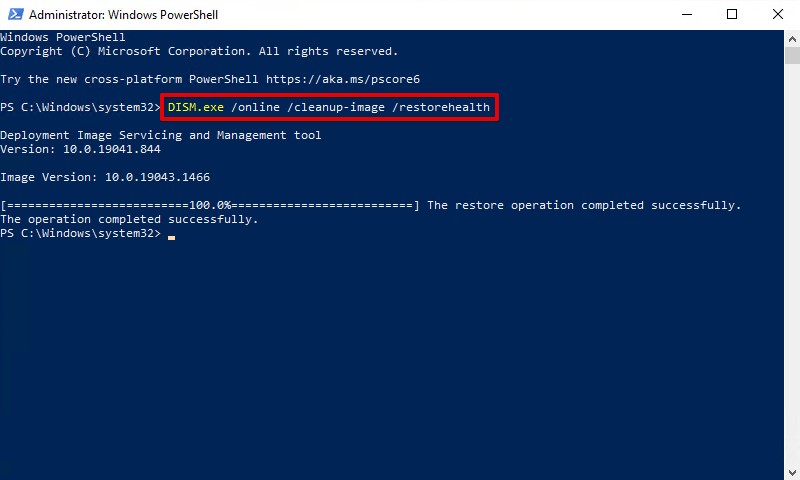
- Type sfc /scannow and press Enter. This command will scan all system files and supercede any corrupted ones with working versions.
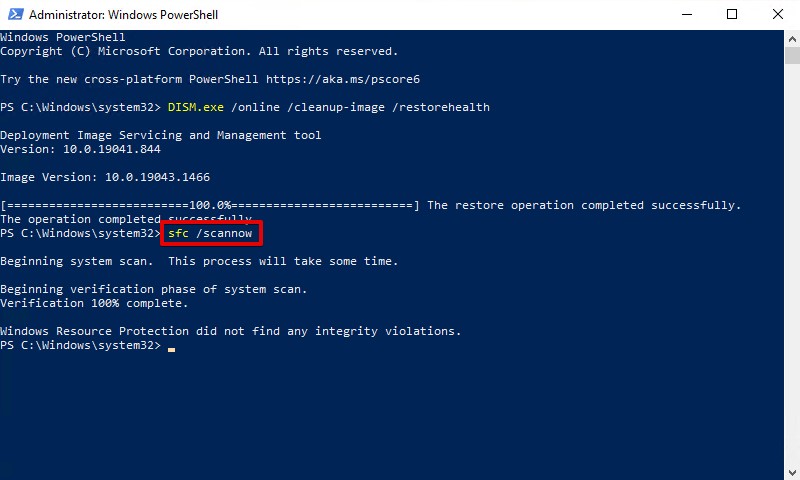
Method #3: Browse for Viruses
Equally we mentioned earlier, viruses can be the culprit behind the damage your drive has sustained. Scanning your drive for viruses may be the solution to restoring it to working society. If you don't have an antivirus program installed, y'all can make utilise of Windows Security.
Follow these instructions to scan your drive for viruses using Windows Security.
- Press Windows Key + South and search Windows Security. Open up it.
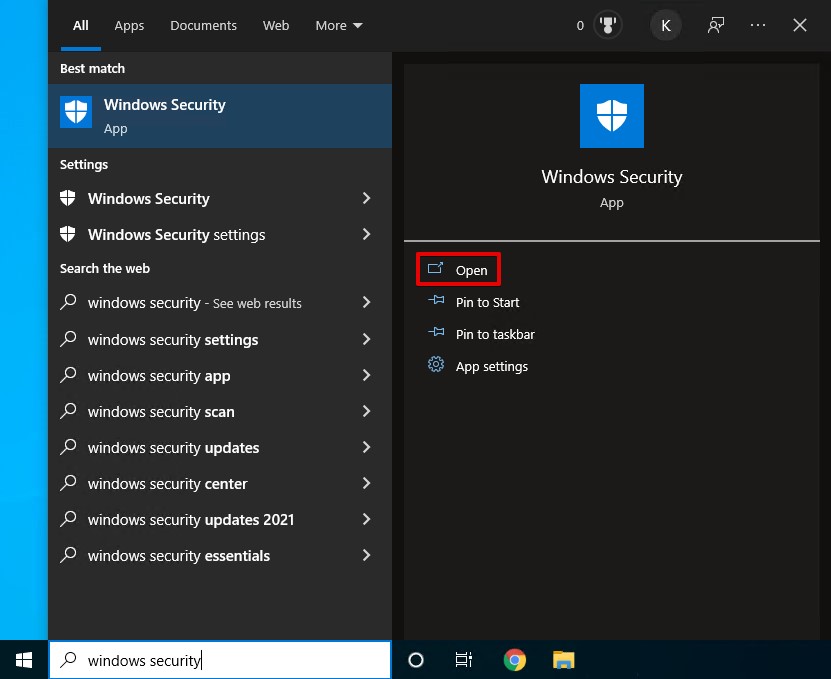
- Click Virus & threat protection.
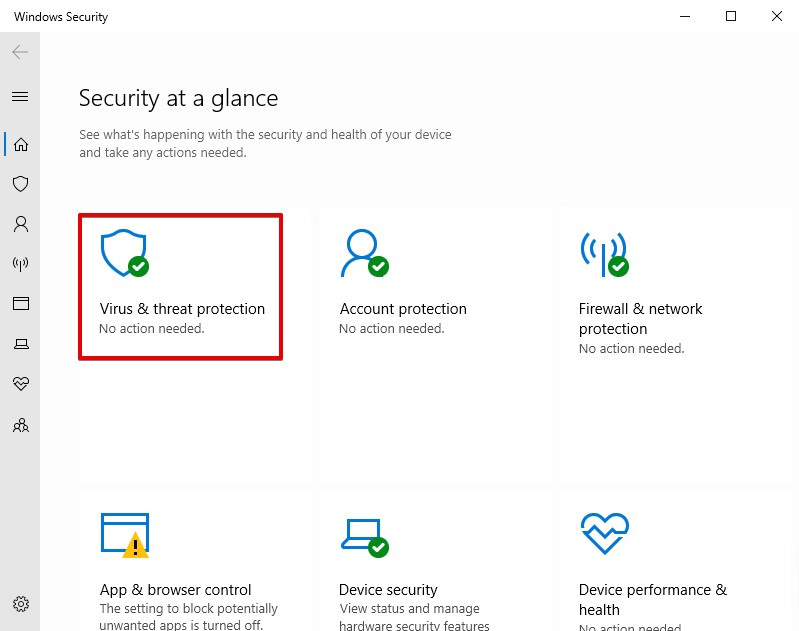
- Click Scan options.
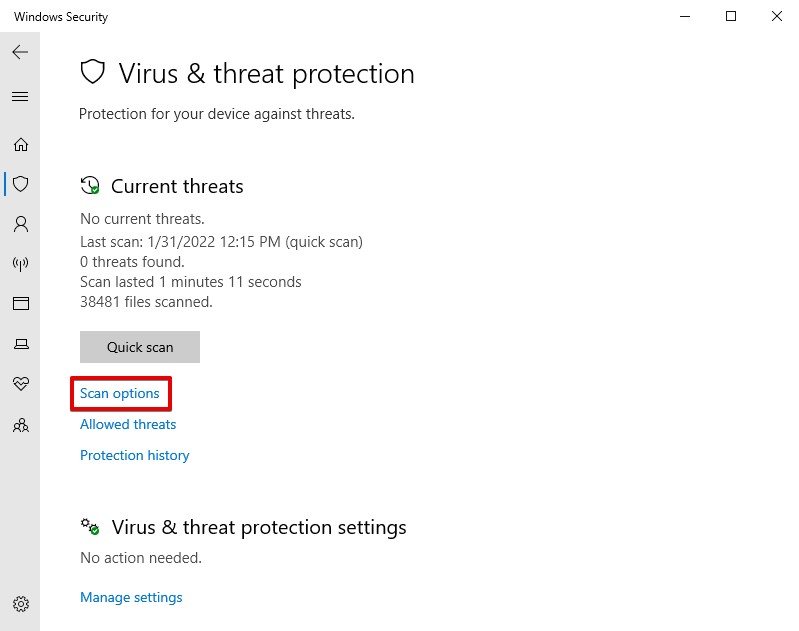
- Choose your browse type. A Full scan is the most constructive. When ready, click Browse now.
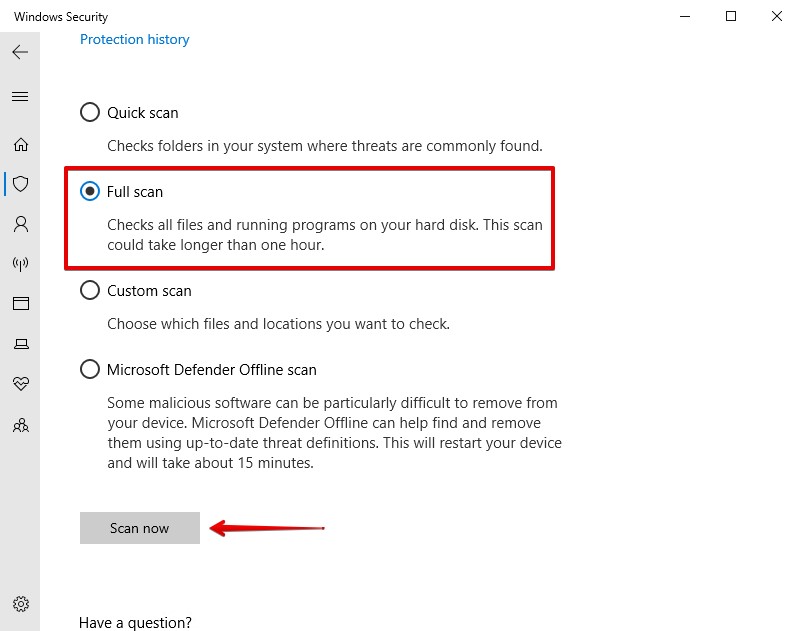
Conclusion
If your hard drive is facing problems, it doesn't necessarily hateful it's the end. Many logical issues yous encounter are easily fixed if y'all know what to do. However, physical harm can prove more troublesome.
If your bulldoze has sustained physical damage and all methods in this commodity have failed, consider reaching out to a data recovery center to take a professional person come across what further options are available.
FAQ
First, yous demand to determine if the difficult drive is recognized at all. If yous can come across it in BIOS, it usually means that the hard drive is recognized, and you can use a utility like TestDisk to browse it and rebuilt the master boot record (MBR) or fix whatever other issues that make information technology impossible to boot from the drive.
That depends on what you hateful by dead. If you hateful a hard drive that has suffered concrete impairment, then we have bad news for y'all: yous most likely won't be able to recover any data from information technology at home. But if you mean a corrupted or formatted hard bulldoze, and then yous tin can use information recovery software to get back your data.
If your operating organisation tin't notice your hard bulldoze, you won't exist able to use whatever information recovery software application to recover your information. Sometimes, all you need to practise to gear up this trouble is connect your hard deejay to a dissimilar port or reckoner. If that doesn't assistance, we recommend you contact information recovery professionals.
Absolutely! In many cases, moving an old hard drive to a new computer is a simple affair of disconnecting it from one machine and connecting it to the new one. Y'all may, still, need to apply an adapter if the interfaces aren't uniform, which is the case when connecting an IDE hard drive to a SATA-only motherboard.
Mutual signs of HDD failure includes strange noises like clicking or whining, overheating, data transfer errors, performance issues, kick issues, random crashes, and missing files and folders. Many of these bug occur only when the situation is actually bad, which is why it'south of import to continue an heart on your HDD'southward South.M.A.R.T. parameters with a tool like Disk Drill, which includes a Due south.Yard.A.R.T. monitoring feature gratis of accuse.
How To Repair 3.5 In Hard Drives,
Source: https://www.cleverfiles.com/howto/dead-hard-drive-recovery.html
Posted by: emersonscrims.blogspot.com


0 Response to "How To Repair 3.5 In Hard Drives"
Post a Comment